ก่อนที่จะทำการลงวินโดว์ จะต้องทำการเข้า BIOS เพื่อทำการตั้งค่าให้คอมพิวเตอร์ Boot USB ก่อน
ขั้นตอนที่ 1 กดปุ่ม Enter เพื่อทำการ Boot USB
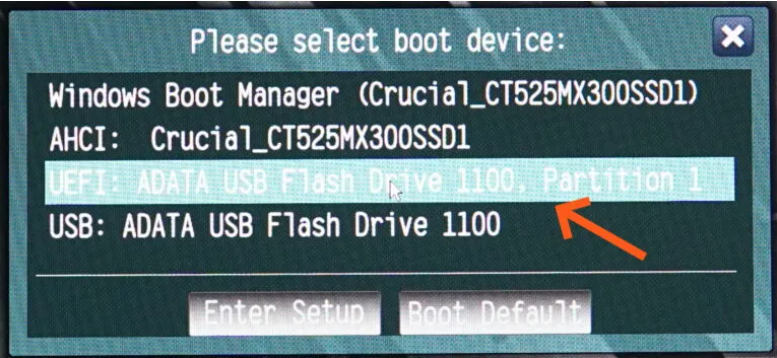
ขั้นตอนที่ 2 เลือก boot จะสังเกตุเห็นว่าเริ่มมีการ Loading และเห็น Logo

ขั้นตอนที่ 3 เลือก Time and currency Format : Thai Keyboard or input method : us
เสร็จแล้วคลิกปุ่ม Next
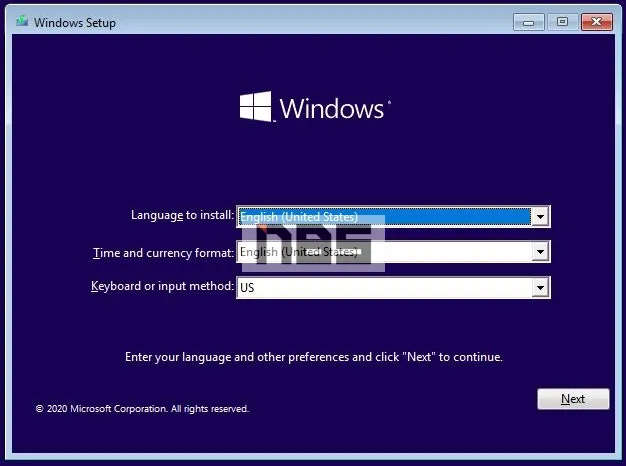
ขั้นตอนที่ 4 คลิกปุ่ม Install now
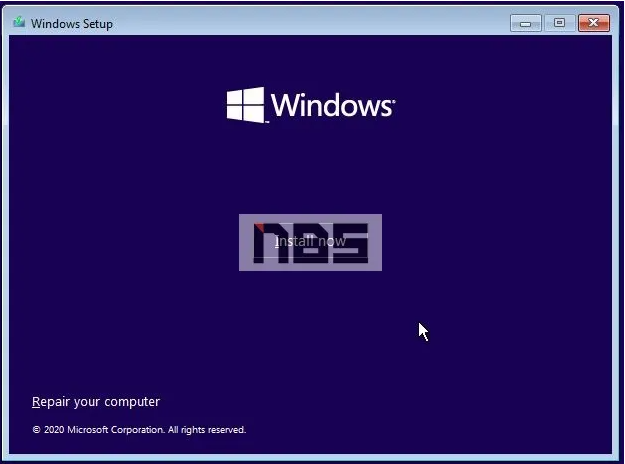
ขั้นตอนที่ 5 ที่หน้านี้จะเป็นการให้ใส่ Product key ทำการกรอก Product key แต่ถ้าไม่มีคีย์ก็สามารถข้ามไปได้ คลิกที่ I don’t have a product key
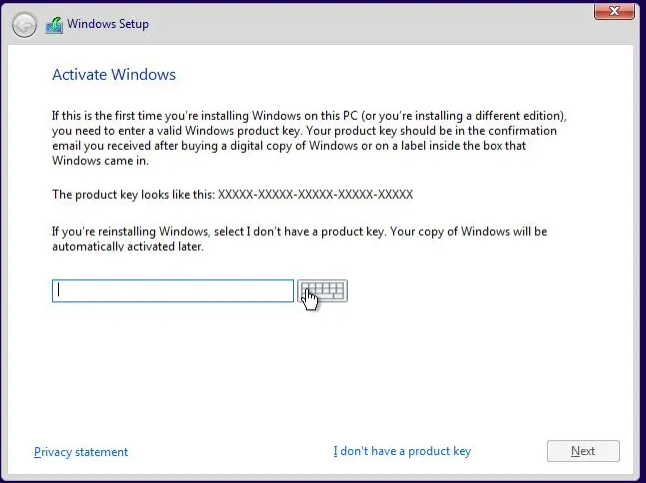
ขั้นตอนที่ 6 หน้านี้ให้ทำการเลือก Windows 11 เวอร์ชั่นตามที่ต้องการใช้งาน เสร็จแล้วคลิกที่ปุ่ม Next
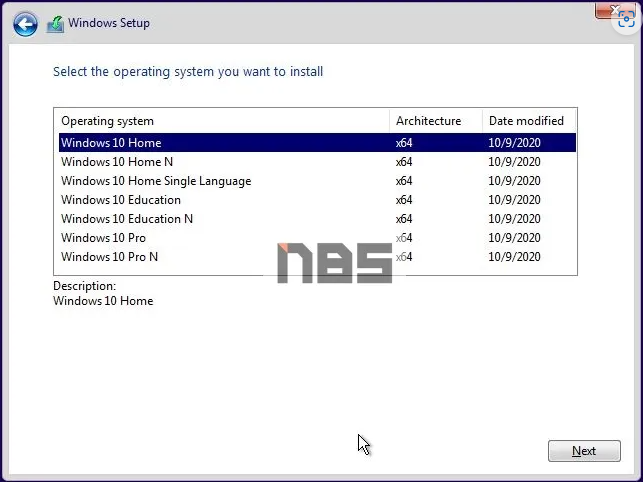
ขั้นตอนที่ 7 เลือกI accept the license term แล้วกดNext
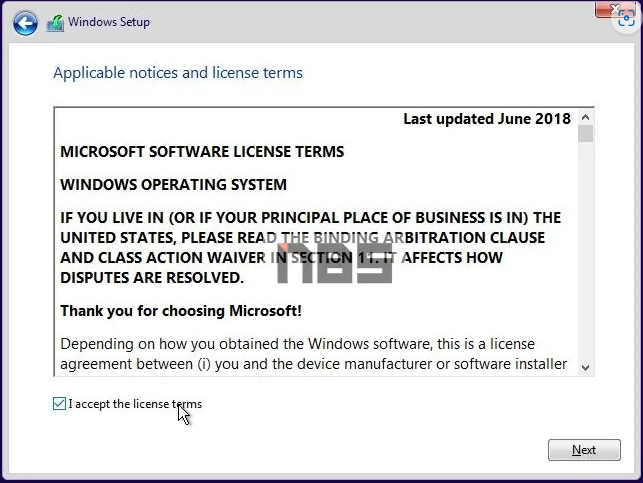
ขั้นตอนที่ 8 ให้คลิกเลือก Custom : Install Windows only (advance)
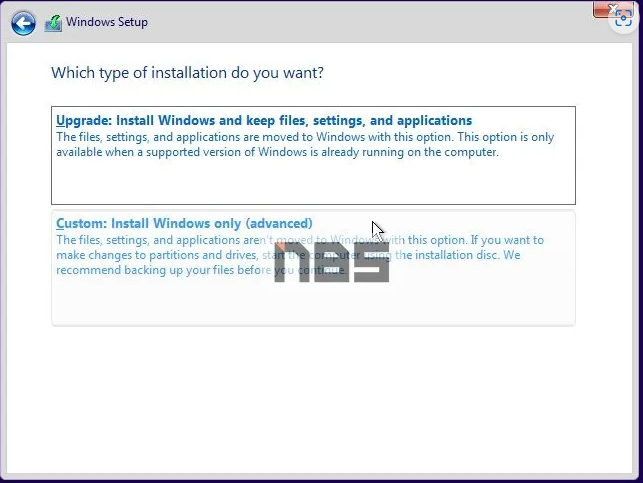
ขั้นตอนที่ 9 กด NEW เพื่อแบ่งไดร์ตามที่ต้องการแล้วกด Apply
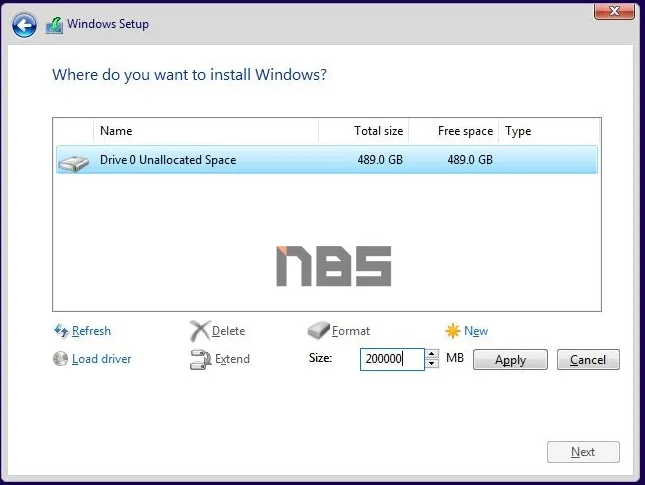
(Partition 4 คือ ไดร์ C)
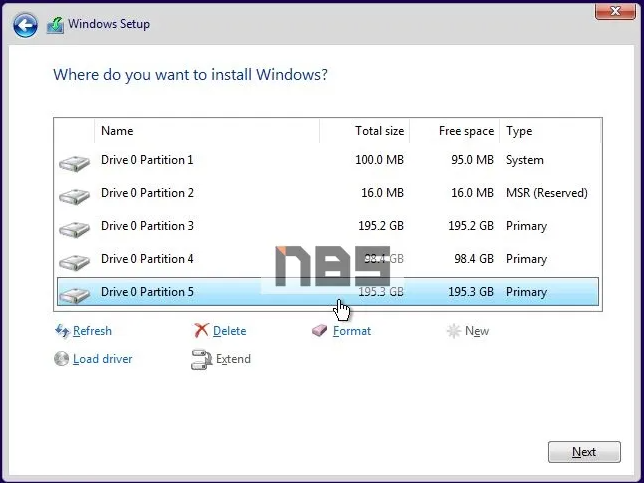
ขั้นตอนที่ 10 เมื่อมาถึงขั้นตอนนี้ก็จะเป็นหน้าแสดงผลของการติดตั้ง หลักจากติดตั้งเสร็จเรียบร้อย Windows จะ Restart
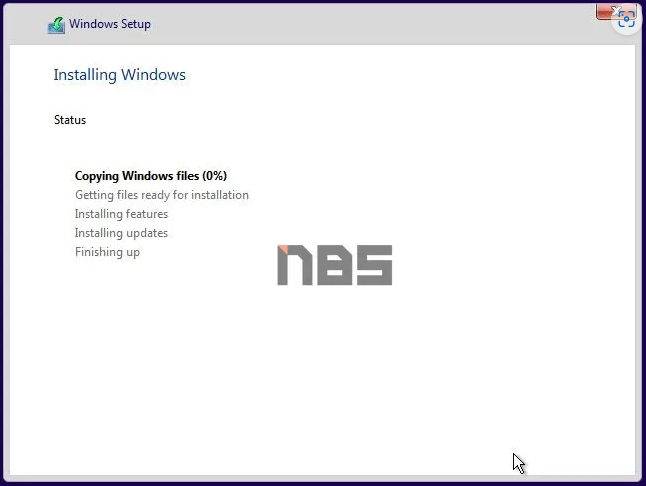
ขั้นตอนที่ 11 หน้านี้ให้เลือกภูมิภาคโดยเลือก Thailand จากนั้นคลิกที่ปุ่ม Yes
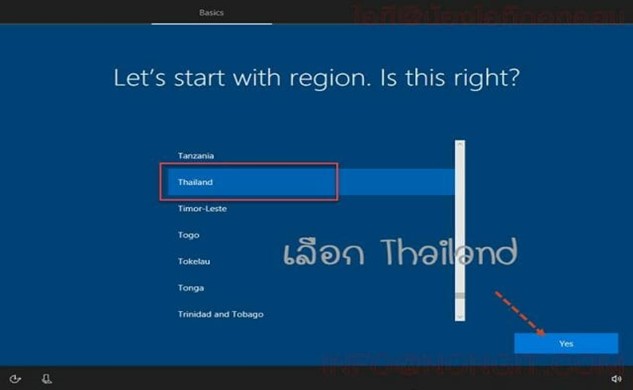
ขั้นตอนที่ 12 เป็นการตั้งค่า Keyboard ให้ทำการเลือก US แล้วคลิกปุ่ม Yes
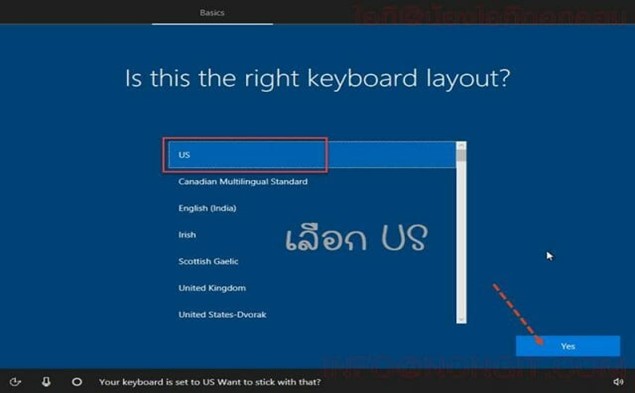
ขั้นตอนที่ 13 หน้านี้จะเพิ่มภาษาไทยในการพิมพ์ ให้กด Add leyout หากไม่ต้องการเพิ่มภาษาพิมพ์ตอนนี้ ก็ให้กดข้ามไปก่อนโดยคลิก Skip
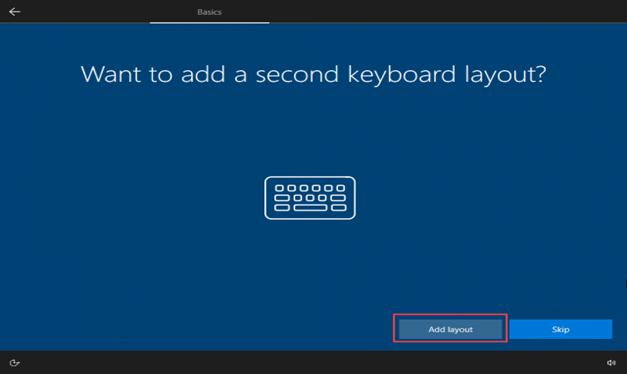
ขั้นตอนที่ 14 เลือกไปที่ Thai (Thailand) และคลิก Next

ขั้นตอนที่ 15 จากนั้นเลือก Thai Kedmanee และคลิก Add layout
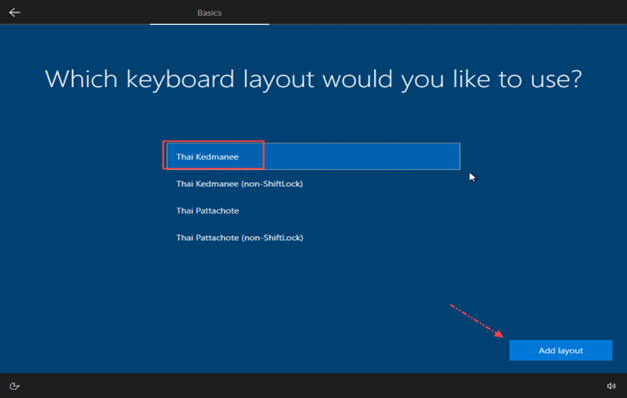
ขั้นตอนที่ 16 ให้ทำการกำหนดชื่อ Username ตามที่ต้องการ
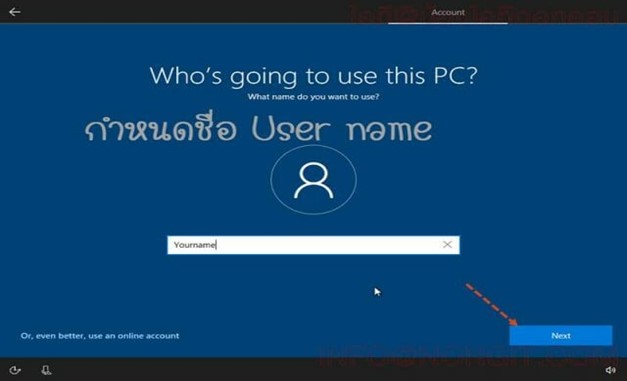
ขั้นตอนที่ 17 หน้านี้จะให้กำหนดรหัสผ่านสำหรับเข้าเครื่อง หากไม่ต้องการตั้งรหัสก็ว่างไว้ แล้วคลิก Next
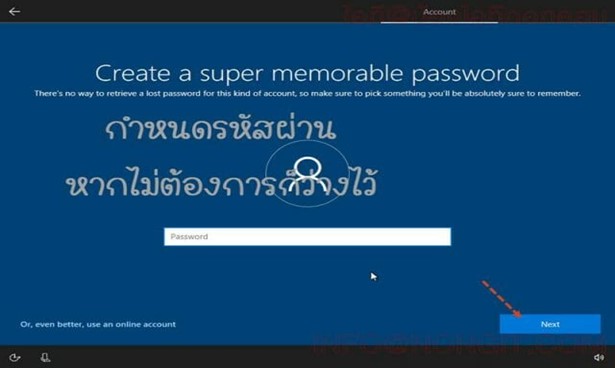
ขั้นตอนที่ 18 คลิกที่ปุ่ม Accept
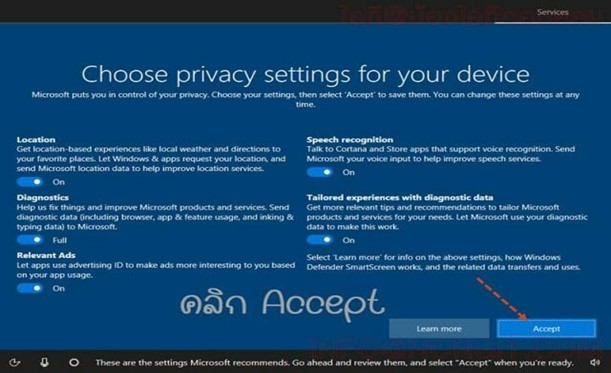
ขั้นตอนที่ 19 ให้รอระบบทำการตั้งค่าข้อมูลสำหรับ Windows 11
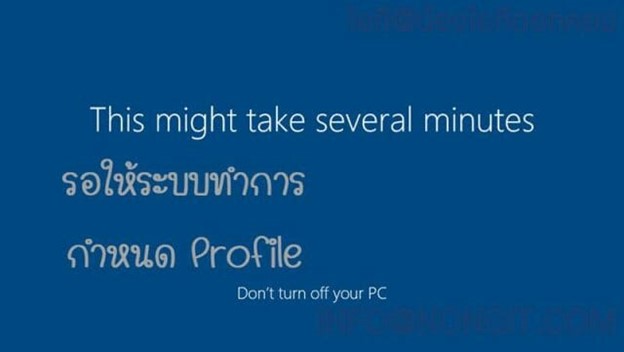
ขั้นตอนที่ 20 รอสักพักเราก็จะเข้าสู่หน้า Desktop ของ Windows 11
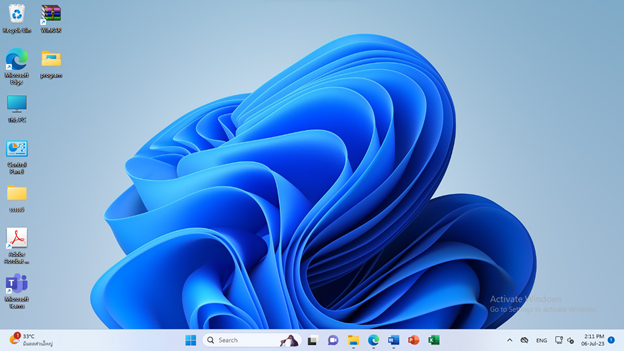
Cr. ลง Windows 10 ด้วยตัวเอง อัพเดตล่าสุดด้วย USB/DVD แบบละเอียด (nongit.com)
Cr.มือใหม่ทำตามได้ สอนลงวินโดว์ 10 อัพเดต 2021 ง่าย ไว สะดวก (notebookspec.com)